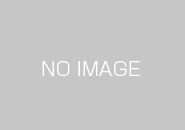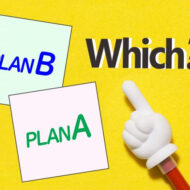※ページに広告が含まれる場合があります。
インターネットに接続できなくなったとき、画面上にエラーコードが表示されるのをみたことはありませんか?
実は、このコードから接続できない原因と解決法が分かることがあります。
今回は、トラブル時のエラーコードに注目して、インターネット接続のトラブル解決方法を探ってみましょう。
エラーが表示されると、あせってすぐに画面を閉じてしまう方もいます。でも、エラーメッセージの内容やエラーコードからトラブルの原因や解決方法を見つけることもできますので、表示されたメッセージやコードを記録しておくことが大切です。今回はそんなエラーコード別にインターネットトラブルの解決方法をご説明しましょう。
もくじ
400番台のエラーコードが表示されたら…
まず、400番台のエラーコードについて、その意味とそのコードが表示されたときの解決方法を確認していきましょう。
エラーコード400
エラーコード400は、「不正なリクエスト」を表すコードです。
「不正なリクエスト」とは、そのページにアクセスしているブラウザに問題があることで起きるエラーで、ブラウザから送信したリクエストに不正があり、うまく処理できない際に表示されます。
ブラウザとは、インターネットでホームページを閲覧するときに使っているソフトのことで、Internet Explorer、Edge、Google Chrome、Fire Foxなどがこれにあたります。
インターネットのページが開けないと、Wi-Fiに繋がっていないの?と接続の問題と思いがちですが、実はブラウザに問題がある場合もあります。ブラウザとはインターネット・エクスプローラーとかGoogle Chromeといったインターネットを見るときに使うソフトのことです。ブラウザの問題は次の方法で解決ができます。
エラーコード400の解決方法
400のエラーコードが出た場合は、別のブラウザで開き直すか、Cookieまたはキャッシュをクリアしてください。
Cookieとは、WEBサイトから自分のパソコンやスマホに保存される情報のことです。閲覧した内容や日時など多くの情報が保存され、その情報があることで、次に同じサイトを開いたとき、IDやパスワードを入力しなくてもログインができたり、閲覧履歴に応じた内容が表示されます。
Cookie・キャッシュのクリア方法
<Internet Explorerの場合>
①画面の右上にある歯車ボタン(ツール)をクリックします。
②[セーフティ]→[閲覧履歴の削除]をクリックします。
③[お気に入り Web サイト データを保持する]オプションの選択を解除します。
④[インターネット一時ファイルおよび Web サイトのファイル]および[クッキーと Web サイト データ]を選択し、次に[削除]をクリックします
キャッシュとは、一度利用した情報を再度利用する際、すばやく読み出せるように一時的に保存する仕組みのことです。以前閲覧したWebページの表示が速いのはキャッシュがあるからで、時には更新前の古いページが表示されることもあります。
<Google Chromeの場合>
①ブラウザツールバーの右端の[Google Chromeの設定]をクリックします。
②[その他の設定ツール]→[履歴閲覧を消去]を選択します
③[Cookie と他のサイトのデータ][キャッシュされた画像とファイル]およびを選択します
④[データを消去]をクリックします
エラーコード401
サイトによっては、閲覧するのに登録が必要な場合があります。登録していないのに閲覧しようとしたり、登録したパスワードを間違えている場合、このエラーコードが表示されます。
401のエラーコードは認証エラーが原因です。
閲覧権限のないWebサイトを開こうとしていたり、パスワードの入力が必要なWebサイトで、入力したパスワードが間違っている場合などに表示されます。
エラーコード401の解決方法
401のエラーコードが出た場合は、そのサイトを閲覧するためのIDとパスワード、閲覧権限があるかどうかを確かめましょう。
エラーコード403
403のエラーコードは、アクセス禁止のエラーです。
サイトを管理している側が何らかの理由で閲覧を制限・禁止している場合、または、サーバーに大量のアクセスが集中してWebサイトが一時的にダウンしている場合にこのエラーコードが表示されます。
エラーコード403の解決方法
閲覧制限がされていない場合は、時間を置いて再度アクセスすることで解決する可能性があります。
時間をおいても、翌日になっても同じエラーコードが表示される場合は、サイトの管理者に問い合わせるしか方法がありません。
WEBページが表示されないトラブルの中には、サイト側に問題があるケースもあります。アクセスが集中している、そのサイトのサーバーが一時的にダウンしている、閲覧を禁止しているなど、原因はさまざまですが、サイト側が原因のエラーコードを知っていれば、あわてずに対処することができまます。
エラーコード404
404のエラーコードは、Webサイトが削除されているか、URLが変更されている場合に表示されます。
エラーコード404の解決方法
開こうとしているWebサイトのアドレス(URL)を再度確認し、正しく入力しましょう。それでも同じエラーコードが表示される場合は、削除されたページの可能性がありアクセスすることはできません。
404のコードもサイト側に問題があってページが表示できないエラーコードです。ネットの世界では、URLの変更やサイトの削除なども多々あることで、そのような場合、このコードが表示されます。
エラーコード408
408のエラーコードは、タイムアウトのエラーです。
アップロードやダウンロードに時間がかかり、サーバーで決められた通信時間を越えた場合に表示されます。
タイムアウトとは、要するに時間切れです。時間切れになる要因は、アクセスの集中の他、電波の影響もあります。次の方法で確認してみましょう。
エラーコード408の解決方法
まず、他のWebサイトが開けるか確認してみましょう。他のWebサイトが正常に開ける場合は、エラーが出たサイトの情報が重かったり、アクセスが集中していて開けない可能性があります。時間をおいて再度開いてみましょう。
他のサイトも開けない場合は、Wi-Fi接続の電波が弱くなっていないかを確認してください。
Wi-Fiの電波環境は、スマホのアプリ「Wi-Fiミレル」などで調べることができます。
500番台のエラーコードが表示されたら…
次に500番台のエラーコードについて、その意味とそのコードが表示されたときの解決方法を確認します。
エラーコード500
エラーコード500は、Webサーバー側の内部エラーです。
予期しない原因で、Webサーバー側が表示できない状態にある場合、このエラーが出ます。また、すでに閉鎖されたWebサイトを開こうとした際もこのエラーコードが表示されることがあります。
エラーコード500の解決方法
Webサーバー側のエラー、もしくは削除されたWebサイトのため対応はできません。
エラーコード503
エラーコード503は、サーバーに大きな負荷が掛かっている、もしくはメンテナンス中のため一時的にページを表示できない際のエラーです。
500番台のエラーコードも、サイト側の問題があって開けない場合に表示されます。
エラーコード503の解決方法
時間をおいて、再度開けるか試してください。
600番台のエラーコードが表示されたら…
次に600番台のエラーコードについて、その意味とそのコードが表示されたときの解決方法を確認します。
エラーコード629
エラーコード629は、接続設定に誤りがある場合に表示されます。
エラーコード629の解決方法
接続について、次のことを確認してください。
- LANケーブルが抜けていないか、配線が間違っていないか
- モデムやルーターのランプ状態を確認((正常なランプ状態は取扱説明書などを参考にしてください)
- パソコンやスマホの再起動
- モデムの再起動
モデムやパソコン、スマホの再起動を行う場合は、電源を切る順序(パソコンやスマホ→モデム)、入れる順序(モデム→パソコンやスマホ)、再起動する際の待ち時間(5分程度待つ)に気をつけましょう。
エラーコード651
651のエラーは、モデムまたはほかのデバイスから返されるエラーコードです。
ケーブルの不具合や接続や設定の間違いなどがあると表示されます。
エラーコード651の解決方法
次の点を確認してください。
- LANケーブルが抜けていないか、配線が間違っていないか
- モデムやルーターのランプ状態を確認((正常なランプ状態は取扱説明書などを参考にしてください)
- モデムやルーターの再起動
- パソコンやスマホの再起動
- イーサネットアダプタのローカルエリア接続が有効になっているか確認。
無効になっている場合は、以下の手順で有効にします。(Windows7の場合)
- スタートメニューから「コントロールパネル」を選択。
- 「ネットワークとインターネット」→「ネットワークと共有センター」を選択
- 左側の「アダプターの設定の変更」を選択
- 「ローカルエリア接続」アイコンを右クリックして、「有効にする」選択
エラーコード691
691は、インターネット接続のために必要なユーザー名やパスワードが間違っている場合に表示されるエラーコードです。
エラーコード691の解決方法
インターネット接続の申込書を確認し、ユーザーID、パスワードの入れ間違いや、入力モレがないか確認してください。
IDやパスワードは、すべて半角。大文字と小文字が区別されますので、その点も注意しましょう。
インターネット接続が確立すると、ユーザー名やパスワードを使用する事はほとんどないため、いざ確認したい!と思ったときに、書類がすぐに出てこない方がほとんどです。いざというときのために、回線業者、プロバイダーと契約した際の書類、無線LANルーターのカードなどはひとつにまとめて整理しておくことをオススメします。
700番台のエラーコードが表示されたら…
次に700番台のエラーコードについて、その意味とそのコードが表示されたときの解決方法を確認します。
エラーコード720
ネットワーク設定が確立されていない場合、このエラーコードが表示されます。
エラーコード720の解決方法
接続先設定のプロパティでTCP/IPのチェックがはずれていないかを確認し、はずれていたらチェックをいれます。
<確認方法>
Windows7の場合
- スタートメニューから「コントロールパネル」を選択
- 「ネットワークとインターネット」→「ネットワークと共有センター」を選択
- 左側の「アダプターの設定の変更」を選択
- 接続先アイコンを右クリックし「プロパティ」を選択
- 「ネットワーク」タブの「インターネット プロトコル バージョン 4(TCP/IPv4)」にチェックが入っているか確認
- チェックがはいっていない場合は、チェックをつけてOKをクリックし、画面を閉じます
普段使うことがない「コントロールパネル」などを開くのは、少々不安かもしれませんが、順番に開いて確認をするだけなので、それほど難しい作業ではありません。ただ、どうしても不安な場合は、契約している接続業者などのサポートセンターに問い合わせをしましょう。その際、エラーコードを伝えることで、解決が迅速に進む可能性が高くなります。
Windows8/8.1の場合
- 画面の左下を右クリックしてメニューを表示し、「コントロール パネル」をクリックします。
- 「ネットワークの状態とタスクの表示」をクリックします。
- 左の「アダプターの設定の変更」をクリックします。
- 「ネットワーク接続」画面が表示されるので、利用する接続を選択して右クリックし、「プロパティ」をクリックします。
- 「ネットワーク」タブの「インターネット プロトコル バージョン 4(TCP/IPv4)」がチェックついているか確認します。
- チェックがはいっていない場合は、チェックをつけてOKをクリックし、画面を閉じます
Windows10の場合
- 「スタート」を右クリックして「ネットワーク接続」を選択します。
- 「ネットワーク接続」画面が表示されるので、利用する接続を右クリックし、「プロパティ」をクリックします。
- 「ネットワーク」タブの「インターネットプロトコルバージョン4(TCP/IPv4 )」がチェックされているかを確認します。
- チェックがはいっていない場合は、チェックをつけてOKをクリックし、画面を閉じます。
800番台のエラーコードが表示されたら…
最後に800番台のエラーコードについて、その意味とそのコードが表示されたときの解決方法を確認します。
エラーコード813
813は、すでに接続が確立している時に、別の接続先に接続しようとした場合に表示されるエラーコードです。
エラーコード813の解決方法
現在の接続をいったん切って、再度接続をやりなおしてみてください。
まとめ
インターネット接続ができなくなってしまった場合、エラーコードの意味が少しでも分かっていると、「混み合っているのか…じゃあ、あとでもう一度試そう」といった具合に落ち着いた対応が可能になります。
また、サポートセンターに連絡が必要な場合も、表示されたエラーコードを伝えることで、細かい説明をしなくても状況を把握してもらえ、早い解決につながる可能性もあります。
エラーになって見慣れない言葉が表示されると、焦って画面をすぐに閉じてしまいがちですが、エラーコードを書き写したり、スマホのカメラで撮ってから画面を閉じるなど落ち着いた対応も大切です。
担当している生徒さんの中に、なにかトラブルが起こると、必ずその画面を写真に撮って持ってきてくださる方がいます。一時的なことですぐにトラブルが解消されたとしても、その画像があることで、何が原因か確認できますし、次に同じ症状が出たときの対処方法をご説明でき、お互いにとても役に立っています。どんなときも落ち着いて記録を残すことが大切ですね。