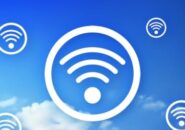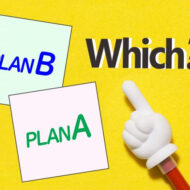※ページに広告が含まれる場合があります。
Windowsに比べて、セキュリティ面でもハード面でもトラブルが少ないと言われているMACですが、それでもMACにもインターネット接続に関するトラブルは発生します。
今回は、MACがWi-Fiにつながらない場合のトラブル解決のポイントを、具体的にご紹介しましょう。
パソコンは、圧倒的にWindowsを使っている人が多く、そのシェアは8割程度あるという調査結果も出ています。ただ、スタイリッシュでトラブルが少ないMacを愛用している人も少なくなく、私の担当している生徒さんの中には、iPadを使い始めたことをきっかけにWindowsからMacに乗り換えた方もいます。少ないとはいえ、Macにもトラブルは発生します。今回はMacがWi-Fiに接続できないトラブルの解決方法についてご説明しましょう。
もくじ
まずどこに原因があるかをチェック!
MACがWi-Fiに繋がらなくなった時、まず確認して欲しいことがあります。
それは、繋がらなくなったMACではなく、それ以外のパソコンやスマホでWi-Fiにつながるかどうか試してみることです。
どの端末でも繋がらなかったら、問題は無線LANルーターなどの接続機器に
繋がらない端末がMAC1台だけだったら、問題はその端末に
…と、複数の端末で接続を確認することで、Wi-Fiにつながらない原因が、接続機器にあるのか端末にあるのかを絞り込むことができます。
Macの設定をいじる前に、Wi-Fiに接続できない原因が、Mac側にあるのか、接続機器側のあるのかを絞り込む必要があります。その方法は簡単。接続できなくなったMac以外の端末(スマホや他のパソコン)で、Wi-Fiに接続できるか試してみるだけです。
MACだけが繋がらない場合
MACだけがWi-Fiにつながらない場合は、次のことを試してみてください。
使っているMacだけがWi-Fiに繋がらない場合、原因はMacのWi-Fi設定かMac本体にあることになります。次の手順で、さらに原因を絞り込みましょう。
Wi-Fiが有効になっているか確認する
そもそも、MACでWi-Fiが有効になっていないと無線LANに接続することができません。
次の手順で、Wi-Fiが有効になっているかどうかを確認しましょう。
1.「システム環境設定」を選択します。
2.「ネットワーク」を選択します。
3.左のウィンドウから「Wi-Fi」を選択し、状況を確認します。
4.状況が「切」になっている場合は「Wi-Fiを入にする」ボタンを押してWi-Fiを有効にします。
メニューバーのWi-Fiアイコンから、Wi-Fiの「入」「切」を切り替えることができます。メニューバーのWi-Fiアイコンをクリックし「Wi-Fiを切にする」にチェックが入っている場合は「Wi-Fi入」に切りかえましょう。
チャンネルを変更してみる
家の中には、目にはみえなくてもいろいろな電波が飛び交っています。その電波同士が干渉しあって電波が飛びにくくなり、無線LANの接続ができない場合もあります。
電波干渉を起こす可能性あるものとしては、電子レンジ、コードレス電話、ワイヤレスマウスなどが考えられますが、電波干渉によって無線LANの接続ができない場合は、チャンネルを変更することで症状を改善できる可能性があります。
なお、無線の規格には下記の種類があり、それぞれ長所と短所があります。
電波干渉を受けやすいのは、2.4GHz帯の11n/11g/11b規格で、マンションの隣の部屋でルーターを設置したことで干渉を受けて繋がらなくなることもあります。
無線LANルーターの箱に、11n、11gといった文字が並んでいるのを見たことありませんか?これが無線の規格です。それぞれ特徴があって、パスワードは正しいのに、接続できない場合は、この規格やチャンネルを変更することで解決できる可能性があります。
MACでSSIDを変更する方法は?
MACで別のSSIDを選択して接続する方法は次のとおりです。
- 「システム環境設定」を選択します。
- 「ネットワーク」を選択します。
- 左のWindowでWi-Fiを選択します。
- 表示される「ネットワーク名」の下向き三角を押し、使用している無線LANルーターの別のSSIDを選択します。
無線LANルーターのSSIDは、無線LANルーターの側面や裏面に貼られているシールやマニュアル等で確認することができます。 - パスワードを入力して、接続します。
無線LANルーターのパスワードは大文字と小文字を区別する場合があります。数字とアルファベットの切り替えや大文字・小文字に注意して入力しましょう。
接続情報をいったん削除して再接続してみる
別のSSIDにしても接続ができない場合、接続情報をいったん削除して再接続することで復旧することがあります。
次の方法で接続情報をいったん削除し、再度接続してみましょう。
- 「システム環境設定」を選択します。
- 「ネットワーク」を選択します。
- 左のウィンドウから「Wi-Fi」を選択し、「詳細」を選択します。
- 接続できないSSIDを選択、一覧の下にある[-]ボタンを押します。これで、無線LAN情報が削除されます。
- 削除が完了したら、画面を全て閉じます。
- メニューバーの「Wi-Fi」アイコンをクリックし、再接続するSSIDを選択します。
- パスワードを入力して、再接続します。
接続情報を削除すると、二度と接続できないのでは?と思ってしまうかもしれませんが、一旦削除しても、無線LANの電波が拾える環境にあれば、再度電波を拾って設定をしなおすことができます。その際には、接続する無線LANルーターのSSIDとパスワードが必要になりますので、手元に用意しておきましょう。
DHCP機能を確認
DHCP機能とは、簡単にいうとIPアドレスを自動的に取得する機能のことです。
また、IPアドレスとは、ネットワーク上の機器を見分けるために、パソコンやスマートフォンなど割り当てられたナンバーで、インターネット上での住所のような役割を持っています。
家庭内のWi-Fi環境は、無線LANルーターから自動的にIPアドレスを割り振られている場合が多く、その場合、MAC側もDHCP機能が有効になっている必要があります。
Wi-Fiに接続できない場合、DHCP機能が有効になっているかも確認しましょう。確認の手順は次のとおりです。
- 「システム環境設定」を選択します。
- 「ネットワーク」を選択します。
- 左のウィンドウから「Wi-Fi」を選択し、「詳細」を選択します。
- 「TCP/IP」タブを選択します。
- 「IPv4の設定」欄に「DHCPサーバを利用」と表示されているかを確認します。(※「IPv6の設定」欄は「自動」)
DHCPとは、Dynamic Host Configuration Protocolの略で、コンピューターにIPアドレスを自動で割り当てる仕組みのことです。IPアドレスとは、コンピューターに割り当てられる住所のこと。無線LANルーターからIPアドレスが自動的に割り振られる場合は、DHCP機能が有効になっている必要があります。※職場で使うパソコンはDHCP機能を無効(自動割当をオフ)にしている場合があります。
ワイヤレス診断を行う
OS X Mountain Lion 以降を使っている場合は、ワイヤレス診断を行うことで、Wi-Fi に関する問題を診断し、解決することができます。
ワイヤレス診断を行う手順は次のとおりです。
- 開いている アプリがあればすべて終了します。
- 「option」キーを押しながら Wi-Fi ステータスメニューから「”ワイヤレス診断” を開く」を選択します。
- 画面の案内に従って、管理者の名前とパスワードを入力します。
- ワイヤレス環境の分析が始まります。
Windowsパソコンには「ネットワーク診断」がありますが、Macにも「ワイヤレス診断」という機能があります。この機能を使うことで修復はできなくても、原因を絞り込める可能性があります。
原因が接続機器にある場合
他の端末で試しても、Wi-Fiにつながらない、インターネットに接続ができない場合は、問題はMACではなくモデムやルーターなどの接続機器にあります。
では、接続機器の問題はどうやったら解決できるのでしょうか?
すべての端末でWi-Fiに接続できない場合は、端末側ではなく、接続機器に問題があることが考えられます。次の手順で問題が解決するか確認しましょう。
コンセントやケーブルが外れていないか確認
ルーターを移動したり、掃除した時に、コンセントが抜けてしまうこともあります。
もし外れていた場合は、接続を確認したうえで、次の手順で電源を入れなおしましょう。
- モデムの電源をいれます
- モデムと無線LANルーターの接続を確認します
- 無線LANルーターのアダプターをコンセントに差し込みます
- 2~3分ほど待ち、パソコンの電気を入れます
私の経験では、多くの場合、ルーターやモデムの再起動で問題が解決します。ただ、再起動をする場合、電源を切る順番、入れる順番、電源を入れるまでの待ち時間をしっかりと守りましょう。いきなり再起動してしまうと、接続機器側の誤作動がクリアされず、問題が解決しないことがあります。
ルーターやモデムを再起動する
ルーターを使い続けていると、ルーターが誤作動を起こすことがあり、その場合も急に無線LANにつながらなくなります。
ルーターの誤作動は、ほとんどの場合ルーターを再起動させるとなおります。
再起動は、ルーターのコンセントを抜いて、5分~10分ほど待ち、再度コンセントをさすだけ。
万が一、ルーターの再起動でなおらない場合、モデムが誤作動を起こしている場合があるので、同様の方法でモデムの再起動をしましょう。
それでも接続できない場合は?
MAC、接続機器、それぞれのチェックポイントを確認しても、Wi-Fiに繋がらない場合は、契約しているプロバイダや回線で障害が起こっている可能性があります。
どうやってもWi-Fiに繋がらない場合は、契約しているプロバイダや回線業者に問い合わせすることをおススメします。
また、いったん改善しても同じ症状が頻繁に発生する場合は、端末や無線LANルーターが故障している可能性がありますので、端末や無線LANルーターを購入したお店やメーカーに相談しましょう。
端末、接続機器、両方をチェックしても問題がない場合は、プロバイダのトラブルも考えられます。先日は、停電のあと、Wi-Fiに繋がらなくなったとSOSがあり、その方の場合は、無線LANルーターが故障していました。故障の場合はランプのつきかたが普段と異なります。正常な状態と比較できるように、ランプの状態などをスマホで撮影しておくのもいいかもしれません。
まとめ
MACはWindowと使い方が違うため、パソコンには詳しくてもMACは分からないという人も多いようです。
そのため、周囲にMACユーザーがいない場合は、自力でどうにか解決しなければなりません。
ただ、トラブル解決のポイントさえ押さえておけば、突然Wi-Fiに接続できなくなっても大丈夫!ひとつずつポイントを確認していくことがトラブル解決につながります。