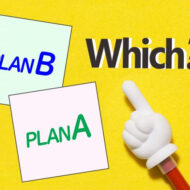※ページに広告が含まれる場合があります。
auの携帯やスマホを使っている方は、セット割で料金が安くなるため、インターネット接続もauひかりを利用している方も多いのではないでしょうか。
では、auひかりを利用中にWi-Fiに繋がらなくなったら、どのような対応をしたらよいか、ご存じですか?
今回は、Wi-Fiに接続できないトラブルを、au回線に限定して、その原因と解決の方法をご紹介します。
auひかりは、NTT回線を借りて運営しているドコモ光やソフトバンク光とは異なり、auの親会社であるKDDIの自前の光回線を使っています。ここでは、そんなauひかりでWi-Fiに接続できない時のトラブル解決方法をご説明します。

もくじ
auひかりで使用する機器は?
KDDIのauひかりを契約してインターネット接続をする場合、ホームゲートウェイという機器をauからレンタルして使用します。
auひかりもフレッツ光と同様、接続に必要な機器はレンタルすることになります。解約する時には返却が必要になりますので、面倒でも箱は保管しておきましょう。

ホームゲートウェイって何?
そもそもホームゲートウェイとは何でしょう?
ホームゲートウェイとは、ひかり電話に対応したルーターのことで、ONU(光回線終端装置)の機能を持ったもの、固定電話通話(IP電話)やFAX機能も使えるものもあります。
ONUとは、Optical Network Unitの略で、光回線で受け取った信号をデジタル信号に変換する機械で、機能はモデムとほぼ同じです。
インターネットを使う際には、必ず必要になるため、auと契約をしてインターネット接続をするためには、ONU機能をもったホームゲートウェイをレンタルすることになります。
ルーターとモデムの違いについても、少しご説明します。簡単にいうと、ルーターは、パソコンやスマホなどの機器をインターネットに接続するための装置。
モデムは、アナログとデジタルの信号を相互に変換する機械のことです。ホームゲートウェイは、その両方の機能をもった機器になります。

ルーターが別途必要?
Wi-Fi環境にするためには、通常無線LANルーターが必要ですが、auひかりの最近のホームゲートウェイには、無線LAN機能もついているため、無線LANの利用を申し込むだけで、別途機器を用意することなく、Wi-Fi環境にすることが可能です。(ホームゲートウェイの機種によっては、無線LANルーターが必要な場合もあります)
ただ、auひかりの無線LAN利用には月額500円かかりますから、費用を節約した場合は、自分で無線LANルーターを購入してWi-Fi環境を整えることも可能です。
また、ネットとスマホ(携帯)のセット割・auスマートバリューを利用する方法もあります。
長い目でみたら、自分でWi-Fiルーターを購入した方が費用は安くすみます。ただ、auひかりの無線を利用すると、機器が1台ですっきりしますし、スマホとのセット割など割引もありますから、利用できる割引サービスを調べて決めてもよいかもしれません。

auひかりでWi-Fiにつながらなくなったら?
では、auひかりでWi-Fiにつながらなくなったら、どのように対処したらよいでしょう?
次にその方法についてご説明します。
ホームゲートウェイと端末、どちらに原因があるか確認する
まず、つながらない原因がホームゲートウェイにあるのか、端末にあるのかをはっきりさせるため、つながらなくなった端末以外でインターネット接続ができるか確認しましょう。
パソコンがつながらない場合はスマホで、スマホでつながらない場合は、パソコンか他のスマホでインターネットに接続可能か試してみてください。
- インターネット接続ができなくなった原因が、端末(スマホやパソコン)にあるのか、ホームゲートウェイなどの接続機器にあるのかを調べるためには、他の端末で接続が可能かを確認します。
・他の端末でも接続できない場合→ ホームゲートウェイなどの機器に問題がある
・他の端末では接続OK→ 接続できなくなった端末に問題あり
ということになります。

他の端末で接続できる場合
繋がらない端末が1台だけの場合、原因はその端末にあることになります。その場合は、次の事を試してみましょう。
スマホが無線LANに繋がらない場合
スマホが無線L ANにつながらない場合は、次のことを試してみてください。
まずは再起動してみる
Wi-Fiがオンになっているのにスマホが無線LANにつながらない場合、スマホを再起動することでなおることがあります。
パソコンもそうですが、再起動することでリセットされ、トラブルが解決する可能性があります。
パソコンやスマホで不具合が起きた時も、再起動するとメモリがリセットされ不具合から復旧することがあります。インターネットに接続できなくなった時も同じです。まずは、繋がらなくなったスマホを再起動してみましょう。

次は再接続
再起動でダメだったら、登録されているネットワーク接続をいったん削除して、再度接続してみましょう。
ネットワークの削除方法はiOS、Androidそれぞれ以下のとおりです。
ネットワーク接続を削除して再度接続すると、復旧する可能性もあります。ただ、iOSの場合、「その2」の方法は、モバイルデータ通信の情報もリセットされ、場合によっては電話が繋がらなくなることもあるので、まずは「その1」の方法を試しましょう。

iOS(iPhoneやiPad)の場合(その1)
- ホーム画面の「設定」をタップします。
- 「Wi-Fi」をタップし、接続を削除したい Wi-Fi ネットワークをタップします。
- 「このネットワーク設定を削除」をタップします。
- 確認画面が表示されるので、「削除」をタップします。
iOS(iPhoneやiPad)の場合(その2)ネットワーク設定のリセット
iOS(iPhoneやiPad)の場合、ネットワーク設定をリセットする方法もあります。ただし、この方法の場合、インターネットの共有(テザリング)の設定、VPNの設定、モバイルデータ通信の設定もリセット・消去されますのでご注意ください。
ネットワーク設定をリセットする手順
- 「設定」をタップします。
- 「一般」をタップします。
- 「リセット」をタップします。
- 「ネットワーク設定をリセット」をタップします。
- (パスコードを設定中の場合)パスコードを入力します。
- 「ネットワーク設定をリセット」をタップします。
- 自動的に再起動します。
Androidの場合
- 「設定」をタップします。
- 「Wi-Fi」をタップします。
- 表示されたWi-Fiアクセスポイントの一覧で「設定」のアイコンをタップし「保存済みネットワーク」をタップします。
- 削除したいネットワーク(SSID)をタップして「削除」をタップします。
上記の方法で、ネットワークを削除したあと、再度、接続してみます。
パソコンの場合
次にパソコンが無線LANにつながらない場合の解決のための確認ポイントを解説します。
パソコンもまずは再起動
スマホの場合と同様、パソコンもまずは再起動を試してみましょう。再起動することでトラブルが解決することは多々あります。
ネットワーク診断をしてみる
最近のパソコンには、トラブルに遭遇した際の対処方法がいくつか用意されています。ネットワーク診断もそのひとつです。ネットワーク診断で解決できなくても、原因を絞り込める可能性があります。

Windowsパソコンには、ネットワークの問題を診断して解決してくれる「ネットワーク診断」という機能があります。
全ての問題が解決できるわけではありませんが、試してみる価値はあります。
Windows10の場合
タスクトレイのネットワークアイコンをクリックし、「ネットワークとインターネットの設定」をクリックします→「ネットワークのトラブルシューティングツール」をクリックします。
Windows8.1以前の場合
コントロールパネル→「ネットワークの状態とタスクの表示」から問題のトラブルシューティングを起動することができます。
パソコンの無線スイッチを確認
今回のトラブルの原因が、無線のスイッチではなかった場合も、今後のために、ご自分のパソコンの無線のON/OFFの切り替え方法を確認しておきましょう。

パソコンには無線オンオフを切り替えるスイッチがあります。
メーカーによっては、スライド式のスイッチがパソコンの側面についているため、無意識に触ってスイッチをオフにしてしまっていることもあります。
機種ごとに、無線機能を有効にする方法は異なりますが、ボタンやキーボードで操作する場合は、次の手順でオンにすることができます。
- パソコン本体に無線LANスイッチがついている場合…キーボードの上方や本体の前面、側面にスイッチがあるパターンが多い
- キーボードで操作する場合…キーボードの「Fn」キーを押しながら、「F2」もしくは「F1」を押す
セキュリティソフト
ウイルス対策ソフトが原因で無線LANに接続できない場合もあります。
ウイルスソフトを一時的に停止して、接続ができるか確認してみましょう。
ウイルスソフトを停止して接続が可能になる場合は、ウイルス対策ソフトが原因ということになりますので、ウイルス対策ソフトのメーカーに問い合わせをしてください。
セキュリティソフトを入れ替えたり、バージョンアップした直後にインターネットに接続できなくなった場合は、セキュリティソフトが原因の可能性があります。いったん、セキュリティソフトを停止して接続可能か試してみましょう。

どの端末でもつながらない場合
どの端末でも接続できない場合は、ホームゲートウェイ周辺をチェックしましょう。まずは、配線やホームゲートウェイのランプの状態を確認します。正しい接続方法や正常のランプ状態が不明な場合は、マニュアルを調べましょう。

どの端末でもつながらない場合は、ホームゲートウェイかプロバイダー側に問題があることになります。
その場合は次の点を確認しましょう。
配線に間違いがないか、ゆるみがないか確認
これまでちゃんと接続できていたのに、急につながらなくなるのは、掃除などでホームゲートウェイを動かした際に、ケーブルの挿し込みがゆるんだり、繋ぎなおした際に配線が間違ってしまっている可能性もあります。
再度、コンセントやケーブルの接続を確認しましょう。
正しく接続ができている場合のホームゲートウェイのランプは次のように点灯・点滅しているはずです。(機種によってランプの位置等に違いがありますので、詳細はホームゲートウェイの説明書をご確認ください)
正しい接続方法や正常なランプ状態は、普段はあまり意識していない方が多いかもしれません。正常に接続できている際、ランプ状態などをスマホなどで記録しておくと、トラブルが発生した際、すぐに確認できて便利です。

ホームゲートウェイの再起動
接続に間違いもゆるみもないのに、インターネット接続ができない場合は、次の手順でホームゲートウェイを再起動しましょう。
- パソコンの電源がついている場合はシャットダウンします
- ホームゲートウェイの電源を落とします。ホームゲートウェイには電源ボタンがないので、電源アダプタを外して電源を落とすことになります。
- 20秒待って再度電源アダプタを接続します。
- ホームゲートウェイのランプが安定するまで2~3分待ちます。
- パソコンを起動します。
- パソコンが起動したら、インターネット接続ができるか確認します。
再起動の際には、電源を切る順番、入れる順番に気をつけましょう。また、ランプが安定するまで待つ、など待ち時間を守ることもポイントです。

ホームゲートウェイの初期化
上記の作業を行っても、インターネット接続ができない場合は、ホームゲートウェイの初期化を行ってみましょう。
初期化には次の2つの方法があります。今回はAterm BL900HWを例にとってその手順をご紹介します。
更新ボタンを使用しての初期化
- ホームゲートウェイの電源コンセントを抜きます
- 10秒ほど待ちます。
- ホームゲートウェイ背面にある「更新ボタン」を押しながら、電源コンセントを差し込みます。
- 約 20 秒後、更新ランプ、ネットランプ、電話ランプ、無線1ランプ、無線2ランプ、電源ランプが同時に3 回緑点滅したら、更新ボタンから手を離します。
※ 注意!初期化が完了するまではホームゲートウェイの電源は絶対に切らないでください。
クイック設定webを使用しての初期化
- IEやChromeなどのブラウザーを起動します。
- アドレス欄に「http://192.168.0.1」と入力し、Enterキーを押します
- ユーザー名とパスワードを入力し、[ OK ] ボタンをクリックします。
ユーザー名:admin
パスワード:ユーザーが設定した管理者用パスワード
※ 管理者パスワードが分からない場合は、「更新ボタン」で初期化を行ってください - 設定ページが表示されるので、画面左側メニューのメンテナンスを選択します。
- 「設定値の初期化」を選択し、画面右側の「設定値の初期化」ボタンをクリックします。
- 「OK」ボタンをクリックします。
- 「再起動確認画面」が表示されるので「OK」ボタンをクリックします。
- ホームゲートウェイが再起動したら初期化完了
- インターネット接続が可能か確認します。
auのゲートウェイは「初期化」が可能です。ただ、その操作には注意点がいくつかありますので、不安な方は、次にご紹介するサポートセンターに問い合わせをして、アドバイスを受けながら作業することをオススメします。

それでもつながらない場合は
ホームゲートウェイの初期化を行っても、接続できない場合は、サポートセンターに問い合わせをしましょう。
KDDIサポートセンター
0077-7076(無料)年中無休(9:00~23:00)
なお、提携プロバイダーに問い合わせる場合は下記のページを参考にして連絡先を確認してください。
また、問い合わせの際には、本人様確認のため「基本契約番号」「請求コード」「auID」のいずれかが必要になりますので、事前に準備しておきましょう。
まとめ
auひかりは、機種にもよりますが基本的にはホームゲートウェイ1台だけでWi-Fi環境が整うため、場所を取らず、ケーブルもすっきりと設置が可能です。
また、トラブルの際も、ホームゲートウェイがモデムとルーターの役割りを兼ね備えているため、原因の絞り込みがしやすいかもしれません。
ホームゲートウェイに原因がある場合、最終的にはホームゲートウェイの初期化が必要になる場合があります。ただ、一人での作業が不安な方は、サポートセンターに確認をした上で作業をすることをおススメします。
スマホやパソコンの再起動だけで復旧すればいいのですが、場合によっては、サポートセンターに電話をする必要も出てきます。そんな場合に備えて、サポートセンターの連絡先、契約番号など必要な情報を整理しておくとなにかあっても慌てずにすみます。