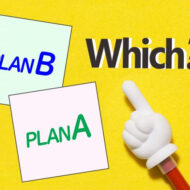※ページに広告が含まれる場合があります。
Wi-Fiに接続できなくなった時、Wi-Fiアイコンにいつもはないビックリマークがついているのを見たことありませんか?
このビックリマークには一体どんな意味があるのでしょうか?意味が分かれば解決方法も分かるのでしょうか。
今回はWi-Fi接続アイコンにビックリマークがつく原因と、その解決方法をご紹介しましょう。
Wi-Fi接続アイコンは、普段はあまり意識してみることはないかもしれません。でも、このアイコンでWi-Fiの接続状態を確認することができます。今回は、Wi-Fi接続アイコンにビックリマークがついて接続ができない時の対処方法をご説明します。

もくじ
そもそもWi-Fi環境ってどうなってるの?
Wi-Fi接続に、どんな機器が使われ、どんな役割をしているのかご存知ない方もいらっしゃるかもしれません。でも、トラブルの原因を絞り込んだり、トラブルを解決するには、機器の役割をある程度知っていたほうがいいでしょう。そこでまず、Wi-Fi環境に必要な機器についてわかりやすくご説明します。

まず、無線LAN環境、Wi-Fi環境にするために必要な機器について簡単にご説明しましょう。無線LAN環境にするには、次の機器が必要になります。
・モデム/CTU/ONU…モデムは、アナログ信号をデジタル信号に変換して、インターネットを利用できるようにする役割があります。光回線(光ファイバー)の場合は、モデムのかわりにモデムと似たような役割を果たしてくれるONU(回線終端装置)やCTU(加入者網終端装置)を使用します。
これらの機器は、基本的にNTTや通信会社からのレンタルになり、すでに有線でインターネットに接続している場合は、あらためて用意する必要はありません。
・無線LANルーター…ルーター機能があると、パソコンやスマホなど複数台の機器をインターネットに接続することが可能です。無線LANルーターを使うと、有線でしか接続できなかった機器を無線で接続することが可能になります。無線LAN環境では、この無線LANルーターのことを「親機」と呼び、接続するパソコンやスマホを「子機」と呼ぶことがあります。
NTTやJ-comなど、回線業者と無線LAN契約をすると、無線LANカードをモデムとセットでレンタルすることになり、無線LANルーターは使いません。

・LANケーブル…無線LANにするのに、なぜケーブルが必要?と思われるかもしれませんが、モデムと無線LANルーターの接続にはLANケーブルが必要になります。無線LANルーターを購入すると付属品としてついていることがほとんどなので、長さが合わないといったケース以外はあらためて用意する必要はありません。
Wi-Fi接続アイコンにビックリマークがつく原因
Wi-Fi接続アイコンに、ビックリマークがつく原因としては、モデムの故障、もしくはモデムとルーター間のトラブルなどが考えられます。

上記の機器を用意して設定したにも関わらずWi-Fiに接続できない原因は、パスワードの入力ミスや電波干渉、ルーターの故障などいくつか挙げられます。
その中で、Wi-Fi接続アイコンにビックリマークが付くのは、端末(パソコンやスマホ)はルーターからの電波を受信しているけれど、ルーターがインターネットに繋がっていない。モデムもしくはルーターとモデム間のトラブルが原因と考えられます。
ビックリマークが出てWi-Fiに繋がらない時の解決方法
このような状態でWi-Fiに接続できなくなった場合、どのように対応したらよいかをご説明します。
トラブルを解決するには、原因を絞り込む必要があります。まずは、他の端末で接続できるか確認してみましょう。そうすることでトラブルの原因が端末にあるのか、接続機器あるのかの切り分けができます。

他の端末も同じ状態か確認してみる
まず確認していただきたい事は、他の端末で接続が可能かどうか、ということです。もし他の端末では接続できる場合はWi-Fiルータとビックリマークが出ている端末との間に原因があります。
どの端末もビックリマークが出て接続できない場合は
同じWi-Fi環境にあるすべての端末で接続できない場合は次のことを試してみてください。
接続を確認した上で、モデムを再起動
モデムは、使い続けていると、時に不具合が発生することがあります。そんな場合は、モデムを再起動するだけでトラブルは解消します。モデムの再起動で接続が復活した場面に、私は何度も立ち会ったことがあります。

ビックリマークが表示されている時、端末とルーターの接続に問題はなく、トラブルの原因はモデムにあると考えられます。
接続を確認したうえで、次の手順でモデムの電源を入れなおしてみてください。
- 端末の電源が入っている場合は、電源を落とします。
- モデム、ルーターの電源を抜きます。
- 2~3分時間をおきます。
- モデム、ルーターの電源を入れます。
- モデム、ルーターのランプが安定するまで待ちます
- 端末を起動します。
- インターネットに接続できるか確認します。
電源を入れる順序に注意
モデムやルーターの電源を抜き、再度電源を入れる際、電源を入れる順番に注意が必要です。
- まず最初に電源を入れるのはモデムです
- 次にモデムと無線LANルーターの接続を確認
- そのあとに、無線LANルーターのアダプターをコンセントに差し込みます
- パソコンやスマホの起動させるのは最後です。
電源を入れる順番と同時に、待ち時間を守ることも重要です。モデムやルーターのランプが安定するまで(2~3分)、必ず待ってから次の作業を行いましょう。待たずに作業するとトラブルが解消しないことがあります

電波干渉を解消する
家の中には、目にはみえなくてもいろいろな電波が飛び交っています。その電波同士が干渉しあって電波が飛びにくくなり、無線LANの接続ができない場合もあります。
電波干渉を起こす可能性あるものとしては、電子レンジ、コードレス電話、ワイヤレスマウスなどが考えられますが、電波干渉によって無線LANの接続ができない場合は、規格やチャンネルを変更することで症状を改善できる可能性があります。
なお、無線の規格には下記の種類があり、それぞれ長所と短所があります。
電波干渉を受けやすいのは、2.4GHz帯の11n/11g/11b規格で、マンションの隣の部屋でルーターを設置したことで干渉を受けて繋がらなくなることもあります。
周波数帯 2.4GHz帯 5GHz帯 無線規格 11n/11g/11b 11ac/11n/11a 長所 5GHzよりも電波が遠くまで届く 他の無線との干渉が少ないため、通信が安定している 短所 同じ周波数帯の機器が多く存在するため、電波干渉しやすく、通信が不安定になりやすい
- 壁や天井などの障害物に弱い
- 通信距離が長くなると電波が弱くなる
無線LANルーターの箱に、11n、11gといった文字が並んでいるのを見たことありませんか?これが無線の規格です。それぞれ特徴があって、パスワードは正しいのに、接続できない場合は、この規格やチャンネルを変更することで解決できる可能性があります。

チャンネル変更の方法は?
無線通信では、複数の端末が同時に通信が可能になるよう周波数帯域を13ほどに分割しています。この分割した帯域のことをチャンネルといいます。
そんな電波干渉はルーターのチャンネルを変更することで解消することができます。
チャンネル変更の方法は、使用しているルーターによって違いますが、大まかな方法は次のとおりです。
<チャンネル変更の方法>
①無線LANルーターの設定画面にアクセスする
http://192.168.0.1 もしくは http://192.168.1.1
(※ルーターのIPアドレスを変更している場合は、そのアドレスを入力。またお使いのルーターによってIPアドレスが違う場合があります。)
②ユーザー名、パスワードを入力してルーター設定画面を開きます
(例:ユーザー名:admin パスワード:password)
③設定画面で「ワイヤレス設定」を開きます
④チャンネルを変更し、適用します
⑤無線で接続が可能か確認します
プロバイダーに原因があるケースも
プロバイダー(接続業者)側に原因があって、インターネット接続ができない場合も、このアイコンが表示されることがあります。
モデムの再起動などを試しても接続ができない場合は、プロバイダーのサポートセンターに問い合わせをしましょう。
プロバイダーや接続業者のサポートセンターの連絡先はご存知ですか?トラブルが発生した時のために、それぞれの連絡先や契約者番号など、必要な情報を整理しておくことも大切です。

モデムの故障
プロバイダー側にも問題がない場合は、モデムの故障ということも考えられます。
モデムは接続業者からレンタルしているケースがほとんどだと思います。接続業者に問い合わせをして、必要であればモデムの交換も検討しましょう。
ビックリマークが出るのは1台だけの場合
Wi-Fiに接続できない端末が1台だけの場合は、その端末に問題があることが考えられます。
その場合は、次のことを試してみてください。
接続できないのが1台だけの場合、その端末に原因があることが考えられ、その場合に有効な対処方法は再起動です。簡単にできることですから、まずは端末の再起動を行ってみましょう。

端末の再起動
スマホやパソコンを再起動することで、誤作動がリセットされトラブルが解決することがあります。
ビックリマークが出ている端末の電源を切り、再度起動させてビックリマークが消えるか、Wi-Fiに接続できるかを試してみましょう。
Wi-Fiをいったんオフにしてみる
スマホの場合、Wi-Fiをいったんオフにし、再度オンにすることでトラブルが解消されることがあります。
Wi-Fiをオフにする方法
【iPhoneの場合】
①iPhoneの画面を下から上にスワイプする
②表示されるコントロールセンターで、Wi-FiをタップしOFFにする
③再度タップしてWi-Fiをオンにします
または、
①ホーム画面の「設定」をタップします。
②「Wi-Fi」をタップして、Wi-FiをOFFにします
③再度タップしてオンにします
【Androidの場合】
①「設定」をタップします。
②「Wi-Fi」をタップしてWi-Fiをオフにします
③再度タップしてWi-Fiをオンにします
※Android端末は機種によって設定方法が多少違ってきます。
Wi-Fiのスイッチ(オン→オフ)を切り替えたり、接続を削除して再度設定し直すことでトラブルが解消することがあります。

再接続する
Wi-Fiの接続情報をいったん削除して、再度接続することでトラブルが解消することもあります。
次の手順で削除して再接続してみましょう。
【iPhoneの場合のネットワーク削除方法】
①ホーム画面の「設定」をタップします。
②「Wi-Fi」をタップし、接続を削除したい Wi-Fi ネットワークをタップします。
③「このネットワーク設定を削除」をタップします。
④確認画面が表示されるので、「削除」をタップします。
【Androidの場合のネットワーク削除方法】
①「アプリ一覧」面で、「設定」をタップします。
②「Wi-Fi」をタップします。
③表示されたWi-Fiアクセスポイントの一覧で「設定」のアイコンをタップし「保存済みネットワーク」をタップします。
④削除したSSIDをタップします。
⑤「削除」をタップします。
ネットワーク情報が削除できたら、再度接続したいSSIDを選択して再接続してみます。
再接続には、SSIDとパスワードが必要になります。手元に準備してから作業を行いましょう。

まとめ
Wi-Fi接続アイコンにビックリマークがついて接続ができなくなった場合、まずは他の端末で接続可能か確認し、原因の切り分けをしましょう。端末・接続機器、どちらに問題があった場合でも、再起動することで問題が解決する可能性があります。

私自身も、Wi-Fi接続アイコンにビックリマークが出て、インターネットに接続ができなくなった経験が何度もあります。
特にパソコンで経験していますが、私の場合は、パソコンの再起動、もしくはモデムの再起動ですぐにトラブルが解消しました。
モデムは使い続けていると、誤作動を起こすことがあり、その場合も無線LANにつながらなくなり、ビックリマークが表示されます。
ビックリマークが出てインターネットに接続できなくなっても、確認ポイントが分かっていれば焦らずに済みますよね。ぜひこの記事をトラブル対処に役立ててください。