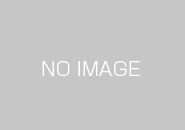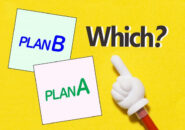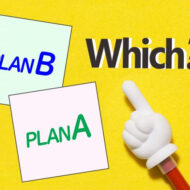※ページに広告が含まれる場合があります。
インターネットトラブルは、無線LANだけでなく、有線LANで接続している場合も発生します。
今回は、モデムからパソコンに有線で接続している場合のインターネットトラブルの解決方法について、そのポイントをご紹介しましょう。
私の経験では、インターネットに接続できないトラブルは圧倒的にWi-Fi環境の場合が多いのですが、有線接続時のトラブルもゼロではありません。今回は有線で接続している場合のトラブル解決法をご説明します。

もくじ
機器の名前と役割の確認
機器の名前を正確に正しく覚える必要はありませんが、トラブルが起きた場合、マニュアルを確認したり、サポートセンターの担当者と電話でやり取りする際、機器の名称や役割がおおまかにでも分かっていると、説明内容がすんなり頭に入ってくると思います。そんな時のために、ここでも簡単に機器のご説明をしておきましょう。

有線でインターネットに接続する場合、次のような機器がご自宅に設置されているはずです。
その名前と役割を確認しておきましょう。
でまずは、無線LAN環境、Wi-Fi環境にするために必要な機器の名前とその役割について簡単にご説明します。
・モデム/CTU/ONU…モデムは、アナログ信号をデジタル信号に変換して、インターネットを利用できるようにする役割があります。光回線(光ファイバー)の場合は、モデムのかわりにモデムと似たような役割を果たしてくれるONU(回線終端装置)やCTU(加入者網終端装置)を使用します。
これらの機器は、基本的にNTTや通信会社からのレンタルになります。
・LANケーブル…モデムとパソコンを接続するケーブルです。このLANケーブルを使用して接続するため、有線LAN接続、有線で接続といった言い方がされています。
確認ポイント
有線で接続しているのに、インターネットに接続できなくなった場合の確認ポイントを順をおってご説明します。
パソコンの電源を入れなおす
パソコンに不具合が発生した場合、私がまずご紹介する方法が「再起動」です。再起動することでメモリがクリアされ、トラブルが解消する可能性があります。

まず、試していただきたいのは、パソコンの電源の入れなおしです。
パソコンをシャットダウンして、再度電源を入れなおしてみてください。
電源を入れなおすことで、パソコン側で起こっていた誤作動がリセットされ正常に接続される可能性がります。
LANケーブルを抜き差ししてみる
パソコンの電源を入れなおしてもダメだった場合は、LANケーブルを入れなおしてみてください。
LANケーブルは、モデム側、パソコン側、両方ともカチッと音がするまでしっかり挿し込んでください。
LANケーブルは、何かの拍子に挿し込み口から外れたりゆるんだりしている場合もあります。その場合は抜き差しすることで問題が解決します。
- LANにケーブルがちゃんと挿さっていない
- LANポート(挿し込み口)に問題がある
- LANケーブルの接触不良や断線
など、LANケーブルに問題があるケースもあります。
特に、LANケーブルのツメの部分が取れたまま使っていると、接触不良で接続が不安定になる可能性もあります。

LANポートをかえてみる
パソコン側のLANポート(LANケーブルを挿す場所)は1カ所しかありませんが、ほとんどのモデムにはLANポートが複数あります。
モデム側のLANポートをかえて接続してみるのも、トラブル解決のひとつの方法です。
場合によってはLANケーブルを交換する
LANケーブルそのものが原因で接続ができない場合もあります。
特に、LANケーブルのツメの部分が折れていると、接触が悪くなり、接続不良の原因になるため、そんな場合は、別のLANケーブルを使って接続してみましょう。
モデムの電源をいれなおす
ここまでの方法を試してまだ接続できない場合は、モデムの電源を入れなおしてみましょう。
モデムの電源を入れなおす時は、念のため次の手順で行ってください。
- パソコンの電源をおとす
- モデムの電源を切る(コンセントを抜く)
- 5分ほど待ってからモデムの電源を入れる(コンセントを挿す)
- パソコンの電源を入れる
パソコンの再起動の次に、私がオススメする方法が「モデムの再起動」です。実際、この方法でトラブルが解決した方が多くいらっしゃます。
ただし、この作業をする場合は、電源を切る順番(パソコン→モデム)、電源を入れる順番(モデム→パソコン)、電源を切ってからの待ち時間(5分)を必ず守りましょう。

ネットワーク接続アイコンが有効になっているか確認する
コントロールパネルなどを開く作業は、慣れていないととまどうかもしれません。でも、下記の手順で順にクリックするだけで確認ができますし、不安な場合はそのまま閉じてしまえば設定が変更されることはありません。

次に確認するポイントは、パソコン側でネットワーク接続アイコンが有効になっているかどうかという点です。
確認は次の手順で行います。
<Windows7の場合>
スタート→コントロールパネル→ネットワークとインターネット→ネットワークと共有センター→アダプターの設定の変更
<Windows 8 / Windows 8.1の場合>
チャームの設定→コントロールパネル→ネットワークとインターネット→ネットワークと共有センター→アダプターの設定の変更
<Windows 10の場合>
スタート→設定(設定)→ネットワークとインターネット→状態→アダプターのオプションを変更する
ネットワーク接続アイコンの状態を確認します。
「無効」と表示されている場合は、ネットワーク接続アイコンを右クリックし、表示されたメニューから[有効にする]を選択して有線LANを有効にします。
「ネットワークケーブルが接続されていません」と表示されている場合は、LANケーブルが正しく接続されていない可能性があります。さきほどご説明したLANケーブルの抜き差し、交換を行ってみてください。
ません。「LANケーブルの抜き差し、または交換を行う」をご覧になり、もう一度LANケーブルの抜き差しなどを行ってください。改善しない場合は、下記<存在していない場合>の対処方法も行ってください。
ネットワーク診断をしてみる
最近のパソコンには、トラブルに対処する機能がいくつか用意されていて、「ネットワーク診断」もそのひとつです。「ネットワーク診断」をするだけで解決するとは限りませんが、原因を絞り込むことができる可能性があります。

Windowsパソコンには、ネットワークの問題を診断して解決してくれる「ネットワーク診断」という機能があります。
全ての問題が解決できるわけではありませんが、試してみる価値はあります。
ネットワーク診断をするには、さきほどご説明したネットワーク接続アイコンで右クリックした時に用事されるショートカットメニューから「診断」を選択する他、以下の方法があります。
<Windows10の場合>
タスクトレイのネットワークアイコンをクリックし、「ネットワークとインターネットの設定」をクリックします→「ネットワークのトラブルシューティングツール」をクリックします。
<Windows8.1以前の場合>
コントロールパネル→「ネットワークの状態とタスクの表示」から問題のトラブルシューティングを起動することができます。
セキュリティ対策ソフトを一時的に無効にする
セキュリティソフトを入れ替えたり、アップグレードの変更後、接続できなくなった場合は、セキュリティソフトに原因があることが考えられます。その場合は、一旦セキュリティソフトを停止して、接続可能が確認しましょう。確認後は、セキュリティソフトを再度有効にするのを忘れないようにしましょう。

セキュリティ対策ソフトは、不正なアクセスを防ぐためにネットワーク通信を監視して問題アリと判断した通信を遮断する仕組みになっています。
本来、通常のインターネット接続が遮断されることはありませんが、何かのきっかけで、問題のない通信についても遮断している可能性があります。
セキュリティ対策ソフトをいったん無効にして、インターネットに接続できるかを確認することで、セキュリティ対策ソフトが原因になっているか否かが確認できます。
無効にしてインターネットに接続できた場合は、ふたたび有効に戻し、セキュリティ対策ソフトの設定の見直しを行いましょう。
設定方法は、セキュリティソフトによって異なるため、使っているセキュリティ対策ソフトのマニュアルを確認してください。
IPアドレスを確認・再取得する
ご紹介した方法でも接続トラブルが解決しなかった場合は、IPアドレスの確認や再取得を行ってみましょう。
IPアドレスとは、パソコンやスマートフォン、プリンターなどネットワーク上にある機器を見分けるために割り当てられた番号で、インターネット上での住所のようなものです。
このIPアドレスが正常に取得できていない場合は、インターネットに接続できません。
IPアドレスの確認と再取得は次の方法で行うことが出来ます。
IPアドレスとは、Internet Protocol Address(インターネット・プロトコル・アドレス)の略で、インターネット上の住所のようなものです。この住所がないとインターネットに接続ができません。IPアドレスは次の手順で確認することができます。

IPアドレスの確認
①コマンドプロンプトを開きます
<Windows 7の場合>
スタート→すべてのプログラム→アクセサリ→コマンド プロンプト
<Windows 8の場合>
チャームの検索→アプリ→アプリ一覧からコマンド プロンプト
<Windows 8.1の場合>
スタート画面左下の下矢印アイコンをクリック→アプリ→コマンド プロンプト
<Windows 10の場合>
スタートを右クリック→Windows PowerShell→「ipconfig□/all」と入力して「Enter」キーを押す
※「□」は半角スペース
②表示されたコマンドプロンプトから「IPv4 アドレス」を確認します。これがコンピューターに設定されているIPアドレスです。
③IPアドレスが「0.0.0.0」または「169.254.xxx.xxx」(xxx は0~255の整数)が表示されている場合は、
IPアドレスが正常に取得されていないことが考えられるため、IPアドレスの再取得を行います。
※正常に取得できている場合はコマンドプロンプトを閉じます。
コマンドプロンプトとは、コマンドと呼ばれる命令文を用いて、Windowsの操作や設定をおこなうためのツールです。このツールを使って、IPアドレスを確認したり、再取得することができます。再取得の方法は次のとおりです。

IPアドレスを再取得する手順
①「ipconfig□/release」と入力して「Enter」キーを押します。(現在のIPアドレスが解放)
※「□」は半角スペース
②「ipconfig□/renew」と入力して「Enter」キーを押します。(IPアドレスの再取得)
※「□」は半角スペース
③「閉じるボタン」をクリックしてコマンドプロンプト画面を閉じ、インターネットに接続できるかを確認します。
システムの復元
システムの復元は、インターネット接続トラブル以外にも有効です。ただ、システムの復元を行っても、削除したファイルやフォルダを元に戻すことはできません。

最近までは普通に使えていたのに、突然インターネットに接続できなくなったというような場合、これまでご紹介した解決方法を試してもダメな場合は、パソコンにトラブルが発生していることが考えられます。
そんな場合は、正常に作動していた時点までパソコンの状態を戻す「システムの復元」を行うことで解決することがあります。
システムの復元方法
①「システムの保護」画面の表示します
<Windows 7の場合>
スタート→コントロールパネル→システムとセキュリティ→システム→システムの保護
<Windows 8 / Windows 8.1の場合>
デスクトップをクリック→チャームの[設定]→コントロールパネル→システムとセキュリティ→システム→システムの保護
<Windows 10の場合>
タスクバーのエクスプローラー→画面左側の[PC]を右クリックして[プロパティ]選択→「システムの保護」
②「システムの復元」をクリックします。
③<「システムファイルと設定を復元します。」と表示された場合>
[推奨される復元]を選択して、[次へ]をクリックします。
<「システムファイルと設定の復元」と表示された場合>
[次へ]をクリックします。
④「選択したイベントの前の状態にコンピューターを復元します。」と表示されるので、復元ポイントを選択し、[次へ]をクリックします。
⑤「復元ポイントの確認」と表示されるので、[完了]をクリックします。
⑥「いったんシステムの復元を開始したら、中断することはできません。続行しますか?」と表示されるので、[はい]をクリックします。
⑦「システムの復元の準備をしています」と表示されるので、そのまましばらく待ちます。コンピューターが再起動します。
⑧「システムの復元の準備をしています」と表示されます
⑨ コンピューターが起動して、「システムの復元」画面が表示された場合は、[閉じる]をクリックします。
これで、システムの復元は完了です。
⑩再度インターネット接続を確認します。
復元ポイントが作成されていない場合は、システムの復元作業はできません。「システム保護」を有効にしているドライブは、復元ポイントが定期的に自動作成され、Cドライブのシステム保護は標準では有効になっています。また、復元ポイントは手動で作成することもできます。

まとめ
有線LANで接続している場合、無線LANに比べるとトラブルはそれほど多くありません。
ただ、トラブルが少ない分、いざ繋がらなくなるとどうしていいのか戸惑ってしまうかもしれません。
そんな場合も、問題がLANケーブルにあるのか、モデムなのか、パソコンなのか、問題をひとつずつ切り分けながら落ち着いて対処することで、スムーズにトラブルが解決するでしょう。
IPアドレスの再取得やシステムの復元は、初心者には少しハードルが高い部分があるかもしれません。不安な場合はムリをせず、サポートセンターなどに連絡を入れて、サポートを受けながら作業をすることも検討してはいかがでしょうか。