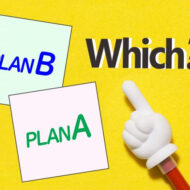※ページに広告が含まれる場合があります。
Windowsの最新のOS(オペレーティング)は、現在Windows10です。
OSが新しければ新しいほど、パソコンも、ネットもサクサク動くはずなのですが、最新OSにもかかわらず、Windows10でネットが遅い、安定しないといった声もあります。
最新OSなのに遅いのは何故なのでしょうか?対処方法はあるのでしょうか?
今回は、Windows10でネットが遅くなる原因とその対処方法についてご紹介します。
OSとは、Operating Systemの略で、日本語に訳すと「操作システム」。現在、マイクロソフト社のOSはWindows 10が最新OSです。最新OSが搭載されているパソコンだったら、ネットもサクサク動きそうですが、Windows10ならではのトラブルもあります。
今回は、Windows10でのネットのトラブル解決法についてご説明しましょう。
もくじ
Windows10でネットが遅い原因は?
Windows10でネットが遅くなる原因として考えられるのは、大きくわけて次の2つです。
- ブラウザーの問題
- Windows10の設定の問題
それぞれについて詳しくご説明します。
ブラウザーが原因でネットが遅くなる場合
ブラウザーとは、インターネットを閲覧するために必要なプログラムのことで、代表的なものには、Microsoft Edge、Internet Explorer、Google Chrome、Safari、Firefoxなどがあります。
ここでは、Microsoft EdgeとInternet Explorerでのトラブルについて、ご説明しましょう。
ブラウザーとはインターネットを閲覧するプログラムのことを言います。
ブラウザーを長く使用していると、閲覧情報などの蓄積などの影響でサイトの表示に時間がかかるといった不具合が発生する事があります。
そんな場合の対処方法について、Microsoft EdgeとInternet Explorerにわけてご説明しましょう。
Microsoft Edgeの場合
Microsoft Edgeは、マイクロソフト社が開発したブラウザーで、Windows 10では、Microsoft Edgeが標準のブラウザーとなっています。標準ということは、設定を変更しない限り、インターネットに接続した時Microsoft Edgeが起動するということです。
Microsoft Edgeが正常に作動しない場合は、次の対処方法を試してみましょう。
閲覧履歴を削除する
ブラウザーでは、一度表示したWebサイトの情報をパソコンに保存しています。そうすることで、次に表示するときの速度を短縮していますが、これらの情報が原因でMicrosoft Edgeが正常に動作しないことがあります。
閲覧履歴を削除することで、ネットの不具合が改善されるか確認してください。
閲覧の履歴、cookie、キャッシュのクリア方法
Cookieとキャッシュについては、この章の最後で詳しくご説明していますので、ご参照ください。
1.Microsoft Edgeを起動し、右上の「…」(設定など)をクリックして、表示された一覧から「設定」をクリックします。
2.設定の画面から「クリアするデータの選択」をクリックします。
3.「閲覧データのクリア」が表示されるので、
「閲覧の履歴」「Cookieと保存済みのWebサイトデータ」「キャッシュされたデータとファイル」にチェックを入れて、「クリア」をクリックします。
4.「クリア」の下に「すべてクリアされました」というメッセージが表示されたら、削除完了です。
Cookie(クッキー)って?
クッキーは、WEBサイト側で以前にアクセスしたユーザーかどうかを識別するためのものです。ユーザー固有の会員証のようなもので、クッキーが送られる事によってIDの入力が省かれたり、その人にあった情報が表示されるなど、基本的にはユーザーがより快適にWebサイトを閲覧できるようにする仕組みです。
キャッシュって?
キャッシュとは次に同じページを開いた時に、素早く表示させるために、パソコンやスマホに一時的にウェブページのデータを保存しておく仕組みのことをいいます。
セキィリティソフトを一時的に停止してみる
セキュリティソフトは、さまざまなサイバー攻撃から端末や情報を守るために必ず必要です。ただ、ソフトによってはパソコンに負荷がかかりすぎ、パソコンの動きを遅くすることもあります。セキュリティソフトを一時的に停止して、動作を確認してみましょう。
セキュリティソフトがブラウザーの動きを遅くしている場合もあります。
常駐しているセキュリティソフトを一時停止し、Microsoft Edgeの動きが改善するか確認してみましょう。
停止することで改善が見られた場合は、セキュリティソフトが原因の可能性が高くなります。設定を変更することで改善することもありますので、セキュリティソフトのメーカーに問い合わせをしましょう。
また、セキュリティソフトは、重複してインストールできないはずですが、万が一、重複している場合はそのことがブラウザーの動きに影響を与えている可能性があります。セキュリティソフトが重複してインストールされていないかも確認しましょう。
GPUレンダリングの設定を確認する
Microsoft Edgeでは、Webページの表示や動画の再生などをスムーズにするためGPUという画像の処理に特化したハードウェアを使用していますが、パソコンの環境によっては、GPUの設定が原因でMicrosoft Edgeの動作が遅くなる場合があります。
設定を変更して、インターネットの動作を確認してみましょう。
GPUとは、Webページの表示や動画の再生をスムーズにするために搭載されているものです。Microsoft Edgeの動作に影響を与えることもあるので、設定を変更して確認してみましょう。
GPUレタリング設定の変更方法
1.「スタート」→アプリの一覧から「Windowsシステムツール」→「コントロールパネル」をクリックします。
2.「ネットワークとインターネット」をクリックします。
3.「インターネットオプション」をクリックします
4.「詳細設定」タブをクリックし、
GPUレンダリングを無効にする場合→「GPUレンダリングでなく、ソフトウェアレンダリングを使用する」にチェックを入れる
有効にする場合→チェックを外して
「OK」をクリックします。
5.パソコンを再起動します。
Internet Explorerの場合
Internet Explorerもマイクロソフト社が開発したブラウザーです。長年、Windowsパソコンの標準ブラウザーとなっていましたが、Windows10からは、Microsoft Edgeに変更され、Internet Explorerの開発は終了しました。ただ、互換性維持のためWindows10パソコンにも搭載されていて、今もInternet Explorerを使い続けている方が多くいます。
Internet Explorerが遅い場合は次の点を試してみましょう。
閲覧履歴を削除する
Microsoft Edge同様、Internet Explorerでも、保存された閲覧の履歴の情報が原因でInternet Explorerが正常に動作しないことがあります。
閲覧履歴を削除することで、ネットの不具合が改善されるか確認してください。
閲覧の履歴、cookie、キャッシュのクリア方法
Cookieとキャッシュの詳細については、前章の説明をご参照ください。
1.Internet Explorer 11を起動し、「ツール」→「セーフティ」にマウスポインターを合わせ→「閲覧履歴の削除」をクリックします。
2.「インターネット一時ファイルおよびWebサイトのファイル」「クッキーとWebサイトデータ」「履歴」にチェックを入れ、「削除」をクリックします。
3.Internet Explorerの画面下部に「選択された閲覧の履歴が削除されました。」というメッセージが表示されたことを確認してください。
アドオンを無効にしてみる
アドオンは、プログラムにあとから追加可能な機能ですが、アドオンが原因でトラブルがおきたり、動作が遅くなることもあります。
アドオンとは、Internet Explorerに追加でインストールされる動画再生機能などの拡張プログラムのことです。
使用すると便利なものもありますが、アドオンを有効にすることでWebページの表示が遅くなることもあります。
アドオンを1つずつ無効にし、Internet Explorerが正常に動くか確認してみる方法もあります。
Internet Explorer11でアドオンを無効にする方法
1.Internet Explorer を起動し、画面右上にある「ツール」→「アドオンの管理」をクリックします。
2.「表示」→「すべてのアドオン」をクリックします。
3.無効に設定したいアドオン名をクリックし、「無効にする」をクリックします。
ここでは例として、「Quick Time Object」を無効に設定します。
保護モード・拡張保護モードを無効にしてみる
保護モードは、Webページを閲覧中に、ウイルスやスパイウェアなど悪意のあるソフトウェアがパソコンにインストールされないよう保護する機能で、セキュリティを高める効果があるため、有効に設定しておくことをおすすめします。
ただ、Webページによっては保護モードの影響で正常に表示されないこともあります。閲覧したいサイトが信頼できるページであることが確実であるのに、正常に表示できない場合は一時的に保護モードを無効に設定することで正常に表示できる場合があります。
保護モードやセキュリティソフトが原因で、Internet Explorerの動作が遅くなっている可能性もあります。保護モードの設定を変更したり、セキュリティソフトを一時的に停止して、動作を確認しましょう。
保護モードを無効にする方法
1.Internet Explorerを起動し、「ツール」→「インターネットオプション」をクリックします。
2.「セキュリティ」タブ→ゾーンを選択→保護モードを無効にする場合はチェックを外し、「OK」をクリックします。
※ゾーンの説明
- インターネット:すべてのWebページの閲覧に適用
- ローカルイントラネット:プライベートネットワーク上のWebページの閲覧に適用
- 信頼済みサイト:「信頼済みサイト」に登録したWebページを閲覧する際に適用
- 制限付きサイト:「制限付きサイト」に登録したWebページを閲覧する際に適用
設定を初期状態に戻してみる
Internet Explorerの表示が遅い、動作が不安定などの場合、設定を初期状態に戻すことで症状が改善される場合があります。
Internet Explorerの設定を初期状態に戻す方法
1.Internet Explorerを起動し、「ツール」→「インターネットオプション」をクリックします。
2.「詳細設定」タブ→「リセット」をクリックします。
3.Internet Explorerの設定リセットが表示されるので、リセットされる設定を確認して、「リセット」をクリックします。
※履歴やCookieなども一緒にリセットする場合は、「個人設定を削除する」にチェックを入れて「リセット」をクリックします。
4.「Internet Explorerの設定をリセットしています」という画面が表示されるので、すべての項目にチェックがついたら、「閉じる」をクリックします。
5.画面の下に、「変更を有効にするにはコンピューターを再起動する必要があります。」というメッセージが表示されたら、パソコンを再起動します。
セキュリティソフトを一時的に停止してみる
Microsoft Edgeと同様、セキュリティソフトがブラウザーの動きを遅くしている場合もあります。
常駐しているセキュリティソフトを一時停止し、Internet Explorerの動きが改善するか確認してみましょう。
セキュリティソフトはさまざまなサイバー攻撃から端末や情報を守るために必要なものですから、ネットが遅い原因がセキュリティソフトにあった場合も、設定の変更や軽いソフトへの乗り換えなどで対処し、セキュリティ対策は必ず行いましょう。
GPUレンダリングの設定を確認する
Internet Explorerでも、Microsoft Edgeと同様、Webページの表示や動画の再生などをスムーズにするためGPUという画像の処理に特化したハードウェアを使用しています。
Microsoft Edgeでご紹介した方法で設定を変更して、インターネットの動作を確認してみましょう。
Windows10の設定の問題
Windows10のWindows Updateの設定「複数の場所から更新する」が影響してインターネットが遅くなっている可能性もあります。
「複数の場所から更新する」って何?
「複数の場所から更新する」というのは、Windowsの利用者同士で相互アップデートできるようにしたアップデートシステムの設定です。これが原因でネットが遅くなっている可能性もあります。
「複数の場所から更新する」というのは、Windows 10から搭載されたWindows アップデートシステムの設定です。
更新プログラムをダウンロードしたパソコンは、ネットワーク的に近いパソコンへ更新プログラムのキャッシュを送信する、つまり、Windowsの利用者同士で相互アップデートができるようにしたのが、「複数の場所から更新する」という仕組みです。
アクセスされるのはアップデートプログラムのみなのでセキュリティ的には問題ないようですが、「複数の場所から更新する」がオンになっていていると、インターネットに接続中、ネットワーク上のWindows10ユーザーのアップデートプログラムと比較が行われ、状況に応じてプログラムがダウンロードされることになります。また、逆に他のパソコンからアクセスされることもあり、意図せず、常時重たいデータのやり取りが行われて、インターネットが遅くなる状況が発生する可能性があるのです。
「複数の場所から更新する」をオフにする方法
「複数の場所から更新する」をオフにする手順は次のとおりです。
1.「スタート」→「設定」をクリックします
2.「更新とセキュリティ」をクリックします
3.「詳細オプション」をクリックします
4.「配信の最適化」をクリックします
5.「他のPCからダウンロードを許可する」をオフにします
まとめ
Windows10は最新OSですが、その新しい機能ゆえに設定によっては、インターネットが遅くなることもあります。
インターネット閲覧にMicrosoft EdgeやInternet Explorerが使えるので、同じWindows10でも、使用の仕方によっても対処方法が変わってきます。
設定画面も以前と違うので、少しとまどうこともあるかもしれませんが、Windows10でインターネットが遅いと感じたら、ここでご紹介した対処方法を試してみてください。
Windows10の最新機能が原因でインターネットが遅くなる可能性があることをご説明してきました。ただ、パソコンの動作はOSだけで決まるものではなく、CPUやメモリといったスペックも影響してきます。メモリの増設なども有効な方法なので、ご説明した対処法と同時に、ご自分のパソコンのスペックも確認してみるといいかもしれません。